
Sovellukset ja sivustot
Centraali
Centraali on järjestelmä, jossa opiskelun kannalta keskeisimmät palvelut ovat keskitetysti esillä.
Kirjautuessasi eri järjestelmiin käytät aina samaa käyttäjätunnusta ja salasanaa. Käyttäjätunnuksesi on oma sähköpostiosoitteesi.
Huomioi, että salasanaa ei pidä tallentaa selaimen välimuistiin palveluihin kirjauduttaessa mahdollisten väärinkäytösten varalta. Väärinkäytökset voivat ilmetä erikoistapauksissa, joissa useat henkilöt käyttävät samaa verkkotunnusta mutta joissa he käyttävät henkilökohtaista tunnusta palveluun kirjautuessaan.
Sulje AINA selain, kun lopetat eri järjestelmien käytön, ja kirjaudu ulos koneelta.
Pääset Centraalin sivulta kirjautumaan seuraaviin palveluihin:
- itslearning
- O365
- Opinto-opas
- Sähköinen asiointi / e-Services
- Kirjasto Library
- Peppi
- Lukkarikone
- Webropol
- Vaihda salasana Change password
- Helpdesk
Peppi
Peppi on opiskelijahallinnon ja opetuksen suunnittelun järjestelmä. Pepissä opiskelijalla on käytössään Opiskelijan työpöytä, joka sisältää paljon eri toimintoja. Opiskelijan kannattaa tutustua ja ottaa haltuun Pepin Opiskelijan työpöytä jo heti opintojen alkuvaiheessa.
Opiskelijan työpöydällä opiskelija
- Suunnittelee opintojaan (HOPS)
- Ilmoittautuu opintojakson toteutuksille
- Ilmoittautuu uusintatentteihin
- Seuraa omien opintojen edistymistä
- Tekee lukuvuosi-ilmoittautumisen
- Antaa opintojaksopalautta
- Päivittää omia yhteystietojaan
Opiskelijan työpöydän Atomi-palvelun kautta opiskelija tilaa sähköisesti allekirjoitetut dokumentit, kuten opiskelutodistuksen ja opintosuoritusotteen. Lisäksi opiskelijan työpöydältä löytyvät linkit sähköiseen asiointiin (esim. VR:n ja Matkahuollon todistustilaukset), opinto-oppaaseen ja lukkarikoneeseen.
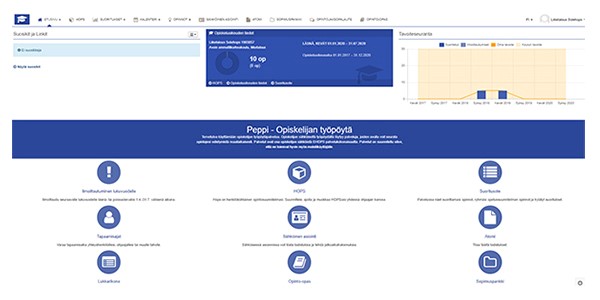
Peppiin kirjaudutaan Centrian käyttäjätunnuksilla osoitteessa https://peppi.centria.fi. Ensimmäisen kirjautumisen yhteydessä järjestelmä pyytää lupaa opiskelijan tietojen luovuttamiseksi palvelulle
Itslearning
itslearning on verkko-oppimisympäristö, jota käytetään sekä lähi- että verkko-opetuksessa.
Lukkarikone
Löydät lukujärjestyksesi Lukkarikoneesta. Lukkarikoneeseen kirjaudutaan omilla Centria-amk:n tunnuksilla. Kirjautumattomat käyttäjät voivat tarkastella opetustarjontaa yleisessä näkymässä.
Tuudo
Tuudo on opiskelijan mobiilisovellus opintojen ja opiskelijan arjen hallintaan. Tuudo kokoaa yhteen opiskelijoiden tärkeät palvelut:
- lukujärjestykset
- opintosuoritukset
- kampuskartat
- tiedotteita Centrian ajankohtaisista asioista sekä tapahtumista
- kirjastokortti sekä kirjaston lainat, varaukset ja uusinnat
Tuudo toimii sekä Android- että iOS-mobiililaitteissa ja sen voi ladata puhelimeen joko Google Play Storesta tai Applen App Storesta. Kirjaudu Tuudoon Centria-amk:n käyttäjätunnuksellasi.
Digistart
Tarvitset opiskelussasi monenlaisia digitaalisia välineitä, joihin pääset tutustumaan itslearning-oppimisympäristön Digistart-työtilassa. Digistartin tarkoitus on antaa sinulle opintojen aikana tarvitsemasi tiedot Centrian käytössä olevista oppimisen tietojärjestelmistä. Materiaali on käytössäsi koko opintojesi ajan.
Monivaiheinen tunnistus
Monivaiheinen tai vahva tunnistus tarkoittaa puhelimella tehtävää lisätunnistusta verkkopalveluiden sisäänkirjautumisen yhteydessä. Se tuo lisäsuojaa esimerkiksi Office 365 -pilvipalveluiden käytössä varsinkin niissä tilanteissa, joissa salasana on päätynyt vääriin käsiin.
Monivaiheisen tunnistuksen sovelluskäyttö on maksutonta ja käyttöä varten tarvitset toimivan puhelimen, jossa on verkkoyhteys ja mahdollisuus asentaa tunnistussovellus, joka on ladattavissa Android- ja Apple-puhelimiin.
- Avaa tietokoneesi selaimella sivustolle aka.ms/mfasetup
- Kirjaudu sisään käyttäen Centrian sähköpostiosoitettasi ja salasanaasi.
- Asenna Microsoft Authenticator-sovellus (julkaisija: Microsoft) puhelimesi sovelluskaupasta ja paina Next.
- Avaa Microsoft Authenticator -sovellus asennuksen jälkeen.
- Jos sovellus kysyy lupaa lähettää ilmoituksia (Notification), valitse Salli (Allow).
- Valitse Lisää uusi tili ja valitse Työ- tai koulutili. (Jos sinulla on aikaisemmin lisätty tili, voit lisätä uuden painamalla plussaa yläreunasta)
- Valitse Skannaa QR-koodi (Scan QR code).
- Tarvittaessa anna sovellukselle käyttöoikeus käyttää puhelimen kameraa, jotta sovellus voi lukea QR-koodeja.
- Sovellus jää nyt odottamaan QR-koodia, jolla yhdistetään sinun Office 365 -tilisi ja puhelimen sovellus.
- Selaimessa, jossa pyydetään valitsemaan tili voi nyt painaa next ja sinne pitäisi ilmestyä QR-koodi.
- Ota nyt puhelin ja lue puhelimen Microsoft Authenticator -sovelluksessa avoimena olevalla QR-koodilukijalla tietokoneen selaimessa näkyvä QR-koodi. Jos puhelimesi tunnistussovellus on mennyt lukkoon, aukaise sovellus puhelimesi näytön lukituskoodilla.
- Kun Microsoft Authenticator -puhelinsovellus on lukenut QR-koodin, voit tietokoneen selaimessa klikata Seuraava-painiketta (Next).
- Jos QR-koodin lukeminen epäonnistuu, voit yrittää ajaa Set up:in uudelleen.
- Saat puhelimeesi testitunnistuksen hyväksymispyynnön, joka sinun tulee Hyväksyä (Approve).
- Office 365 -tilin ja puhelimen sovelluksen yhdistäminen on nyt valmis. Voit klikata viimeisen nextin ja lopuksi Done.
- Voit nyt sulkea sivun.
Aktivoinnin jälkeen saat aluksi usein hyväksymispyyntöjä, mutta niiden määrä vähenee, kun olet kirjautunut eri Office 365 -palveluihin käyttäen kaksivaiheista tunnistusta.
Ongelmatilanteissa ole hyvä ja ota yhteyttä Centrian IT-Helpdeskiin:
helpdesk@centria.fi
KLA: 040 808 5133
YKA: 044 449 2555
Opiskelun digivälineet
Suositukset opinnoissa tarvittavista digivälineistä:
On suositeltavaa, että sinulla on käytössäsi oma kannettava tietokone opintoja varten. Kannettava tietokone mahdollistaa opiskelun paikasta riippumatta, esimerkiksi kampuksella ja kotona.
Suositellut kannettavan tietokoneen laitteistovaatimukset
Huomioi kannettavaa tietokonetta hankkiessasi, että tulet käyttämään konetta koko opiskelujesi ajan, joten koneen käyttöergonomia on tärkeä tekijä. Esimerkiksi 13 tuuman kannettava on helpompi kuljettaa mukana, kuin 17 tuuman kannettava. Kannettavan tietokoneen pystyy kytkemään isompaan ulkoiseen näyttöön, jos liitännät sen sallivat.
Suositeltu minimilaitteistovaatimus kannettavalle tietokoneelle:
- Käyttöjärjestelmä: Windows 10 tai macOS
- Prosessori: Intel Core i3 tai AMD Ryzen3
- RAM-muisti: 4 GB
- Tallennustila: SSD 128 GB (Opiskelijan pääasiallinen tallennuspaikka tiedostoille on OneDrive, jossa on 1TB tallennustilaa.)
- Näytönohjain: Integroitu näytönohjain
- Liitännät: kaksi USB 3.1 porttia
Suositeltu laitteistovaatimus kannettavalle tietokoneelle:
- Käyttöjärjestelmä: Windows 10 tai macOS
- Prosessori: Intel Core i5 tai AMD Ryzen5
- RAM-muisti: 8 GB
- Tallennustila: SSD 256 GB (Opiskelijan pääasiallinen tallennuspaikka tiedostoille on OneDrive, jossa on 1TB tallennustilaa.)
- Näytönohjain: Integroitu tai mahdollisesti erillinen näytönohjain
- Liitännät: kaksi USB 3.1 porttia
Huom! Tekniikan alojen, erityisesti kone- ja tuotantotekniikan, joillakin opintojaksoilla käytetään ohjelmistoja, jotka toimivat vain Windows-käyttöjärjestelmissä.
Edellä esitetyt suositukset ovat tällä hetkellä kaupoissa saatavilla oleville tietokoneille, jotka sisältävät yleisesti uudemman sukupolven komponentteja. Jos olet hankkimassa käytettyä tietokonetta, ota huomioon kuinka vanha tietokone ja sen komponentit ovat. Jos opiskelet tekniikan alaa, harkitse mahdollisesti tehokkaamman tietokoneen hankkimista omiin opintoihisi.
Tarvitset verkkotapaamisia varten webkameran. Suurimmassa osassa kannettavista tietokoneista on sisäänrakennettu webkamera, jolloin ulkoista webkameraa ei välttämättä tarvita.
Opintoihin sisältyy verkkotapaamisia, joissa keskustellaan muiden osallistujien kanssa. Verkkotapaamisia varten tarvitaan mikrofoni. Lähes kaikissa kannettavissa tietokoneissa on sisäänrakennettu mikrofoni, mutta tätä mikrofonia ei suositella käytettäväksi verkkotapaamisissa ääniongelmien takia. Sisäänrakennettu mikrofoni ottaa herkästi huomioon näppäilyäänet ja kaiken ympärillä olevan melun.
Tästä syystä sinua suositellaan hankkimaan ja käyttämään ulkoista mikrofonia tai headsettiä. Ulkoinen mikrofoni parantaa huomattavasti äänenlaatua ja muiden verkkotapaamisessa mukana olevien osallistujien kokemusta.
Huom! Jos joudut kuitenkin osallistumaan verkkotapaamiseen sisäänrakennetulla/heikkolaatuisella mikrofonilla tai erittäin meluisesta ympäristöstä, niin on suotavaa, että laitat mikrofonisi mykistykselle aina, kun olet lopettanut puhumisen.
Tiedostojen varmuuskopiointi on erittäin tärkeää, jotta koulutyöt eivät katoa, esim. tietokoneen kovalevyn rikkoutuessa. Suositeltavaa on, että säilytät ja varmuuskopioit opiskelussa käyttämäsi tiedostot. Ensisijaiseksi säilytys- ja varmuuskopiointipaikaksi suositellaan Centrian opiskelijoiden käytössä olevaa OneDrive-pilvipalvelua, jossa jokaisella opiskelijalla on 1TB tallennustilaa. Voit myös hankkia itsellesi ulkoisen kovalevyn tai USB-muistitikun tiedostojen varmuuskopiointia varten.
Etäopetus
Microsoft Teams on pilvipohjainen, yhtenäinen viestintä- ja yhteistyöalusta, jossa yhdistyvät työkeskustelu, videotapaamiset, tiedostojen tallennus ja etäopiskelutyökalut. Centria käyttää Teamsia etäopiskeluun ja videoneuvotteluun.
Zoom on pilvipohjainen videokommunikaatioalusta, joka mahdollistaa virtuaaliset video- ja äänikokoukset, webinaarit, keskustelut, ruudunjako- sekä muut yhteistyöominaisuudet. Centria käyttää Zoomia etäopiskeluun ja videoneuvotteluun.
Ohjeet etäopetukseen osallistumisesta
Testaa etukäteen tekniikka kuntoon. Huomioi tilaisuuden luonne – onko sinun tarkoitus vain kuunnella luento-opetusta vai osallistutko aktiivisesti esimerkiksi pienryhmäkeskusteluihin? Jos mahdollista, mene verkkotapaamiseen hieman etukäteen testaamaan, että käyttämäsi välineet toimivat tapaamisessa.
Valitse rauhallinen ja hyvin valaistu tila sekä huolehdi, että voit työskennellä häiriöittä eikä muita henkilöitä ei ole samassa tilassa paikalla.
Jos käytät kameraa, asettele kamerasi sopivalle korkeudelle sekä huomioi huoneen valaistus. Vältä vastavaloa esimerkiksi ikkunasta. Varmista, että kamerasi on sijoitettu niin, ettei kenenkään yksityisyyttä loukata ja henkilöitä ei vahingossa päädy videokuvaan.
Käytä profiilikuvaa ja laita nimesi näkyviin profiilisi asetuksista – näin nimesi saa kasvot.
Huomaathan, että opiskelija ei saa tehdä luentotallenteita itsenäisesti. Luentotallenteen saa tehdä vain opettaja.
Ohjeita Zoomin ja Teamsin käyttämiseen ennen opetusta: Centria Help Desk, +358 40 808 5133 klo 8-16 tai helpdesk@centria.fi
Noudata opettajan antamia ohjeita tilaisuuden teknisestä toteuttamisesta ja kulusta.
Pidä mikrofoni kiinni, kun sinulla ei ole puheenvuoroa. Näin tapaamisen äänimaailma on rauhallisempi.
Jos käytät kameraa, voit halutessasi sumentaa taustan (Zoomissa tai Teamsissa) tai käyttää taustakuvaa. Käynnistä kamera vasta, kun olet kameran esikatselussa varmistanut, että kaikki on kunnossa. Huomioi, ettei taustalla ole näkyvillä yksityistä tai epäasiallista materiaalia. Sulje kamera, jos kuvaasi ilmestyy jotakin asiaan kuulumatonta.
Mikrofonin avaamisen lisäksi voit pyytää puheenvuoroa ”nostamalla käden pystyyn”. Käsi pystyyn -toiminto löytyy sekä Zoomista että Teamsista. Voit kommentoida esitettyä asiaa chatissa. Muista kuitenkin, että opettaja ei aina pysty seuraamaan osallistujien aktiivisuutta chatissa täysipainoisesti opettaessaan.
Pienryhmissä aluksi tervehdi muita osallistujia ja esittäydy, mikäli ette tunne ennestään.
Pienryhmissä on suositeltavaa laittaa videokuva päälle aina, kun se on mahdollista yhteydet ja ryhmäkoko huomioiden, että ryhmän jäsenet tulevat tutuiksi.
Muista katsoa kameran suuntaan. Näin luot vaikutelman, että olet aktiivisesti tilanteessa mukana. Anna palautetta: nyökkää ja hymyile – osoitat kuuntelevasi puhujaa.
Keskity opetukseen, älä tee samanaikaisesti muita asioita. Vastuu aktiivisen etäopetuksen keskustelun onnistumisesta on kaikilla.
Zoom- tai Teams-istunnon aikana voit jakaa materiaaliasi muille näkyville Share screen -painikkeesta. Usein sujuvinta on valita yksittäisen sovelluksen sijaan Screen, mikäli liikut eri sovellusten ja www-sivujen välillä. Share Screen –toimintoa käytettäessä on kuitenkin muistettava, ettei muissa sovelluksissa ole auki yksityistä sisältöä, joka voisi vahingossa paljastua muille osallistujille.
Sulje kamera ja mikrofoni taukojen ajaksi.
Sähköinen tenttijärjestelmä Exam
Centriassa on käytössä sähköinen tenttijärjestelmä Exam. Verkkotentit suoritetaan Exam-tenttitilassa Talonpojankadun kampuksella. Tavanomaisten verkkotenttien lisäksi Centriassa on otettu käyttöön tenttivierailu, joka tarkoittaa sitä, että opiskelija suorittaa oman korkeakoulunsa opintojakson tentin jonkun toisen korkeakoulun EXAM-tenttitilassa.

Tenttivierailu- ja Exam-ohjeet
Oletko tulossa tenttivierailuun Centriaan tai lähdössä Centriasta vierailulle toiseen korkeakouluun? Löydät Exam-ohjeet ja tenttivierailua koskevat ohjeet Sähköinen tenttijärjestelmä Exam -sivulta.